Les extensions Gnome Shell que j’utilise
La version 3 du bureau Gnome propose désormais une nouvelle façon de personnaliser son interface, par l’ajout d’extensions. Celles-ci permettent de constituer petit à petit un environnement de travail adapté à ses besoins. Une procédure pour l’instant réservée aux geeks, mais qui pourrait se simplifier avec l’arrivée du site « officiel » des extensions de Gnome Shell. Voici celles que j’ai finalement adoptées.
Il était une fois Gnome 3
La sortie de cette nouvelle mouture du bureau pour distribution GNU/Linux a suscité pas mal de discussions à l’image de son cousin Unity sur Ubuntu. Rien d’étonnant, car les deux interfaces sont relativement proches, mais représentent surtout une rupture dans ce que l’on nous proposait depuis déjà pas mal d’années. Même si j’aurais aimé quelque chose d’encore plus radical, j’avoue que je n’ai pas beaucoup hésité dés que l’occasion s’est présentée de franchir le pas.
J’avais au préalable testé Gnome 3 avec un LiveCD de Fedora 15 et j’avais trouvé quelques éléments qui m’avaient intéressé. Et puis il faut parfois ne pas avoir peur des changements radicaux au risque de passer à côté de choses importantes. Ne rien refuser par principe, toujours tenter l’aventure, on ne sait jamais…
Après plus de six mois d’utilisation, je me suis parfaitement habitué à Gnome 3. J’ai acquis pas mal d’automatismes qui me font désormais défaut lorsque j’utilise un bureau classique. Je suis notamment devenu accro à la touche <Super> (enfin Windows). Celle-ci permet de visualiser d’un seul coup d’oeil les fenêtres présentes sur le bureau et de lancer des applications.
Cette touche, couplée à un clic sur la fenêtre qui m’intéresse, permet de basculer entre les applications. Elle permet aussi de déplacer les fenêtres entre les différents bureaux. Mais depuis quelques temps, je commence à abandonner cette façon de changer de fenêtre au profit du retour de la barre de tâches.
Extension Gnome Shell : ma collection
J’ai réintroduit une barre de tâches dans l’interface de Gnome 3, qui en est dépourvu grâce à une première extension : Bottom Panel. Comme son nom l’indique (du moins en anglais) elle permet de retrouver une barre de tâches en bas de son écran, des zones favorisant la bascule d’un bureau à un autre et un point d’exclamation donnant accès aux notifications. Seul les tâches (fenêtres) du bureau en cours sont affichées.
Voici les autres extensions que j’ai ajoutées :
- User Theme qui permet de changer facilement de thème;
- Pidgin IM integration que j’ai dû installer « à la main » en copiant dans ~/.local/share/gnome-shell/extensions le dossier de l’extension récupéré depuis son dépôt Git en suivant les indications de cet article;
- Alternative Status Menu qui permet de retrouver un menu Eteindre sans avoir besoin d’appuyer sur la touche ALT pour le faire apparaître;
- Remove accessibility icon qui fait disparaître l’icône donnant accès aux outils dit « d’accessibilité » dont je n’ai par chance pas besoin;
- Removable Drive Menu permet d’avoir accès directement aux disques qui ont été connectés à l’ordinateur;
- Places Status Indicator pour avoir la liste de ces dossiers et signets dans la barre du haut;
- Native Windows Placement Extension améliore la représentation des fenêtres lorsque l’on appuie sur la touche en optimisant leur taille et leur organisation pour leur faire gagner en lisibilité;
- Auto Move Windows permet d’affecter une application à un bureau donné. Ainsi, Thunderbird, mon logiciel de messagerie, apparaît toujours sur le bureau numéro 3, pidgin sur le bureau 2, Firefox sur le 1, etc… Par contre il faut passer par la ligne de commande pour définir les affectations. Quelques explications sur son fonctionnement par ici.
Je suis conscient que de devoir ajouter des bouts d’extensions ainsi et qui plus est sans quasiment faire usage d’interface graphique si ce n’est celle de Gnome Tweak, ne rend pas la chose accessible à n’importe qui. Cela reste la principale faiblesse de Gnome 3.
Heureusement, ce défaut est en cours de « correction » avec la mise en place d’une version alpha d’un site dédié aux extensions Gnome Shell à l’image de ce qui a été fait par Mozilla pour ses logiciels Firefox et Thunderbird.
Voici une petite capture de mon bureau actuel :






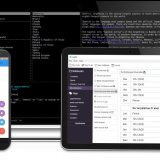



Salut,
Perso j’ai aussi ajouté
– apps-menu pour retrouver un menu digne de ce nom (en plus de place status)
– Tint2 pour la barre des taches, plus configurable (et puis retrouver une gestion des réseaux plus pratiques) au lieu de dock
🙂
@Shnoule : ha oui Tint2 ça m’a l’air sympa, je vais l’essayer de ce pas. Merci
Je viens de l’installer, ce serait pas mal mais les fenêtres passe « par-dessus » ou si je force le panel à rester en « top » je ne peux plus accéder aux fonctions qui sont par exemple dans le panel bas de mon Firefox… Comment fait-on pour que les fenêtres restent au dessus du panel ?
Pour tint2 (moi ça restera avec openbox sur mon ecafe/pc fixe..) j’utilise tintwizard pour ce qui est de sa configuration..
http://code.google.com/p/tintwizard/
bon, c’est du python.. juste à « cliquer » (si python est installé.. bien sur!)
il a une fonction « autohide », si c’est ce que tu cherches !!
bonne journée à toi.
oups.. 2 précisions quand à mon commentaire:
1- l' »autohide » concerne tint2.. accessible par tintwizard, bien sur!!
2- avant de commencer quoi que ce soit avec tintwizard, bien penser à charger la configuration en cours de tint2.. ce n’est pas le cas par défaut (tint2 =)> open tint2 default).
Bonjour,
pourriez-vous m’indiquer comment supprimer le « bottom-panel » carje ne trouve pas.
Merci ❓ 🙂
C’est bon j’ai trouvé il faut juste supprimer le dossier concerné qui se trouve dans
~/.local/share/gnome-shell/extensions/ directory
Faite Alt+F2 et tapper r puis faire « enter »
Bonjour,
Merci pour cet article qui va m’aider, Unity ne me plaisant pas particulièrement.
Pourriez vous me dire si la barre façon « dock » que vous avez à gauche est bien celle de Gnome Shell ? il y a un thème dessus ?
J’aimerai avoir exactement la même je la trouve très jolie.
* Un nove en pleine apprentissage du buntu :-p *
Oui c’est celle de Gnome shell. J’ai juste ajouté un jeu d’icône firenza de mémoire pour changer celles par défaut.
Merci, en faites cela viens surtout de ta résolution par rapport à la mienne.
Du coup mes icones paraissent gros en 1600 sur mon PC portable 17″ 🙁
Je palie à ça en utilisant tint2 + Cairo dock en permanent.