Impress : Exporter en image toutes les diapositives d’une présentation
Il est parfois nécessaire d’exporter une ou plusieurs diapositives d’une présentation Impress. L’export HTML permet de répondre en partie à ce besoin, mais la taille des images est limitée. Voici une extension pour LibreOffice qui lève cette limitation, en générant toutes les images à la résolution et format de son choix.
L’extension Export As Image
Voici un petit article pour partager une trouvaille que j’ai faite tout récemment. Je suis en train de travailler sur une maquette pour une vidéo. Nous travaillons sur Impress pour réaliser la partie image de la vidéo ainsi que le storyboard.
Impress permet d’exporter des diapositives. Mais cette opération se fait diapositive par diapositive. Ce qui rend l’opération fastidieuse lorsqu’il s’agit d’une présentation conséquente.
Il existe une fonction d’export au format HTML. Elle génère un ensemble de fichiers HTML et d’images. Malheureusement, la résolution des images générées est limitée à la dimension de 1024×768. Pour les besoins de la vidéo, les images doivent être au format 1080p correspondant à une résolution dite Haute Définition soit 1920×1080 pixels.
Après une petite recherche infructueuse sur les forums, je suis allé voir sur le site de LibreOffice qui propose depuis le mois d’octobre 2011 un espace dédié aux extensions. J’ai rapidement trouvé l’extension « Export As Image » qui comme son nom l’indique exporte sous forme d’image toutes les diapositives d’une présentation ou pages du module Draw. Voici la fenêtre principale de cette extension.

Installation
Il faut télécharger le ficher contenant le code de l’extension, ici le fichier ExportImages-0.9.1.oxt et double-cliquer sur celui-ci pour lancer le gestionnaire d’extensions qui se chargera de l’installer. Vous pouvez aussi passer par le gestionnaire d’extensions et utiliser le bouton « Ajouter ».
Il vous faut ensuite ajouter manuellement le menu, qui permet de lancer l’export. Pour cela, allez dans le menu « Outils » puis « Personnaliser ». Cliquez sur le bouton « Ajouter » et cliquez sur la catégorie Macro LibreOffice tout en bas de la liste.
Déployez l’arborescence, en cliquant sur le petit triangle pour afficher « Mes Macros » puis ExportImages à deux reprises (je ne saurais expliquer pourquoi). Dans la liste sélectionnez ExportAsImage et faites « Ajouter » puis « Fermer ».
Vous avez alors une nouvelle entrée dans le menu Fichier. Vous pouvez déplacer celle-ci pour la positionner à l’endroit qui vous convient. Je l’ai mis juste après « Exporter au format PDF ». Vous pouvez également renommer l’entrée du menu en cliquant sur « Modifier » et en choisissant « Renommer… ». Cliquez ensuite sur Ok.
Vous avez à présent un nouveau choix dans votre Menu « Fichier » qui vous donne accès à la fenêtre d’export.





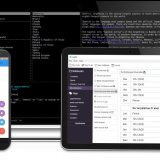



L’export html … moué 😉
On se demande pourquoi il faut aller fouiller dans des extensions hein 😉
En english … et qu’en plus il faut fouiller pour installer …
Pas très zergonomique 😉
Tiens au fait … pourquoi pas de système de mise a jour « proposée » ?
Au moins sous windows ? 😉